HORARIO
UBICACION
C CARTAGENA 401, Local 108024 - BARCELONA
Autobús:L4 - Guinardó / Hospital de Sant Pau
D40
SERVICIOS Y PRODUCTOS > SOFTWARE > ANDROID > POS PLUS - SOFTWARE ANDROID > ANDROID POS PLUS MANUAL DE USO
ANDROID POS PLUS MANUAL 01 INSTALACIÓN NUEVA
Como ya sabréis, esta aplicación no envia la información de su negocio en ningún momento a RCTI, salvo en la compra de licencia que es solo para poder administrar sus licencias y darles una mejor atención. Con esto me refiero a que toda la información es suya y es privada, no sale de su dispositivo ANDROID.
Para comenzar con la nueva instalación, elegimos la primera opción en el siguiente menú.
IMAGEN 01
Ahora tenemos que rellenar los datos de administrador, hemos de poner los datos para el usuario que tendrá el control total en la aplicación sobre nuestro negocio. Se ha de rellenar teniendo en cuenta que el usuario (e-mail) y la contraseña, son los que permitirán el acceso a la aplicación y por lo tanto hemos de recordarlos fácilmente.

IMAGEN 02
Una vez rellenado todos los campos de administrador, en este tutorial usamos el usuario test@test.com y contraseña test, para proceder al siguiente paso pulsamos el botón inferior derecha de color naranja que dice próximo paso (IMAGEN 02).

IMAGEN 03
Ahora hemos de rellenar los datos de nuestra empresa o negocio como vemos en la IMAGEN 03, por lo tanto rellenamos cuidadosamente los datos de nuestro negocio, ya que estos son los que se mostrarán a nuestros clientes en las facturas, tickets u otros tipos de informes. Si pulsamos en el dibujo de la camarita podremos elegir el logo de nuestra empresa, a partir de las imagenes que dispongámos en el dispositivo.

IMAGEN 04
Una vez que hemos pulsado en la camarita, se nos muestra el selector de ficheros, donde podemos buscar y elegir el fichero de imagen que queramos, como se muestra en la IMAGEN 04. En este caso nuestras imágenes las encontramos en la carpeta de DESCARGAS, para esto abrimos el menú deslizante izquierdo, lo abrimos y seleccionamos Descargas.

IMAGEN 05
Dentro de la carpeta Descargas, en mi caso se vé lo que se muestra en la IMAGEN 05, por lo tanto elegimos la imagen que queramos como logo dando un toque en la imagen que queramos y esta quedará marcada con un aspa, entonces podemos dar un toque al botón de Hecho, para finalizar este proceso.

IMAGEN 06
Despues de la selección de logo y rellenado de datos, nos ha de quedar como la IMAGEN 06, me gustaría agregar en esta parte que el tipo de identificación fiscal depende del país y por lo tanto se ha de elegir el adecuado y si no encontramos uno, agregarlo en su defecto, es tan solo la abreviación del tipo de identificación fiscal, por ejemplo en España hay 2 tipos y dependiendo de si eres una empresa usarás normalmente el CIF o si eres un autónomo el NIF, en otros paises de latinoamerica usan normalmente el TIN, RUC, RIF, RUT, etcétera. Una vez rellenado y comprobado que todo es correcto, pasamos al siguiente paso.

IMAGEN 07
En el apartado de Ajustes IMAGEN 07, encontramos diferentes partes importantes para nuestro sistema de ventas.
MONEDA
TIPO .- Nos sirve para que en caso que android no muestre correctamente la simbología de moneda podamos forzarle a mostrar el que más nos interese, este depende del país. Por ejemplo en españa deberia mostrar el símbolo de EURO ( € ) por defecto el sistema, pero si no lo hace buscaremos en la lista el símbolo de euro y lo seleccionamos. Lo mismo suele pasar con otros paises, y se dispone de la símbología para la mayoría.
POSICIONAR A LA DERECHA .- Esto nos permite dependiendo de la costumbre del país mostrar el símbolo de moneda a la derecha o a la izquierda del valor decimal. Por ejemplo en España sería habilitado a la derecha quedando así 12,51 €, y si no se habilita a la derecha quedaría así € 12,51.
FORMATO DE NÚMEROS
SEPARADOR DECIMAL .- Esto nos permite elegir el tipo de separador que querámos para distinguir la parte decimal. Podemos elegir entre coma, punto y espacio en blanco. Quedando si elegimos para decimales coma 12,51, si elegimos punto 12.51 o espacio en blanco 12 51.
SEPARADOR DE MILES .- Al igual que en el separador decimal, este nos permite elegir como visualizaremos la división de cada 3 cifras de la parte entera. Por ejemplo si hemos elegido como coma para la parte decimal y elegimo como punto para la separación de miles quedaría así 9.555.613,25 y si elegimos espacio en blanco para la separación de miles quedaría 9 555 613,25.
CONFIGURACIÓN DEL TICKET
ANCHO DEL ROLLO DE PAPEL .- Nos permite elegir entre 80 milimetros y 58 milimetros, esto depende de la impresora de tickets que tengámos, por defecto queda elegida la de 80 milimetros.
TEXTO DE PIE DE PÁGINA .- Aquí podemos poner el texto que queramos que aparezca al final del ticket impreso. Por defecto está vacio, pero se podría poner "Gracias por su visita, vuelva pronto.".
Una vez configuramos los ajustes, pasamos al siguiente paso.

IMAGEN 08
Como podemos apreciar en la IMAGEN 08, hemos acabado con la instalación. Pulsamos en terminar para proseguir.
NOTA: Todas las configuraciones hechas hasta el momento pueden ser modificadas en el panel de configuración general de la aplicación.

IMAGEN 09
Ahora nos encontramos con la pantalla de Inicio de sesión. En esta pantalla hemos de usar nuestra identificación de administrador, ya que es la única cuenta de usuario creada. En mi caso será test@test.com y contraseña test.

IMAGEN 10
Como se aprecia en la IMAGEN 10, ya hemos introducido la identificación de usuario y hemoms habilitado la opción de mantener sesión registrada. Esta opción nos sirve para que cada vez que abramos el programa, no tengamos que estar escribiendo los datos de usuario para poder acceder a la aplicación.
NOTA: Mantener la sesión iniciada es una opción que está bien para un negocio donde el único usuario es el dueño del establecimiento. Si no es así es mejor que cree diferentes cuentas de usuario con sus respectivos roles de cada usuario, ya que una cuenta de administrador da acceso a toda la aplicación, permitiendo de esta manera que un empleado sepa datos importantes y vitales de la empresa, como puede ser proveedores e información sobre estos, precios de compra, clientes, información de otros usuarios, dar de alta y/o eliminar diferentes apartados, informes de ventas, etc. Esto se puede regular asignando a cada usuario su correspondiente rol, como por ejemplo CAJERO, GERENTE, ADMINISTRADOR.
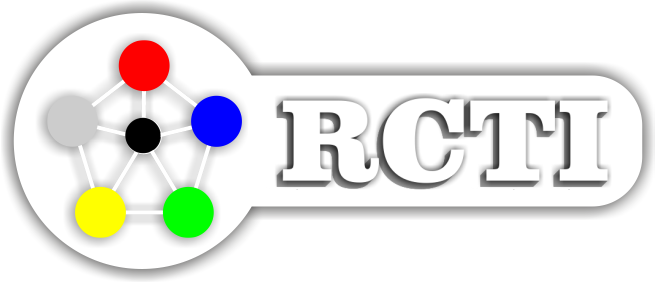



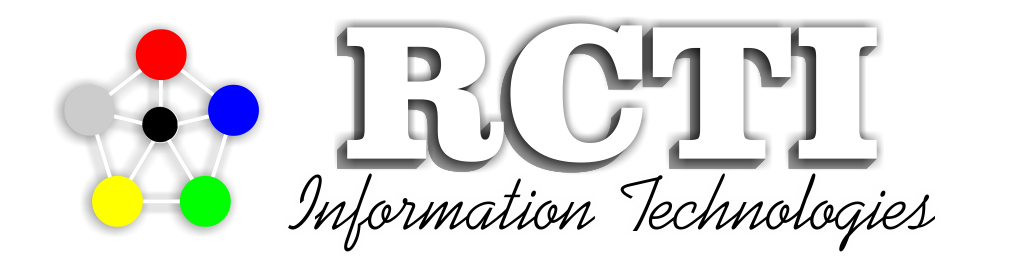

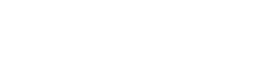
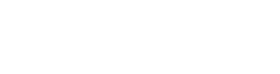
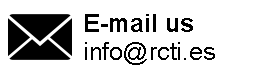
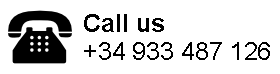
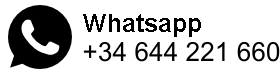
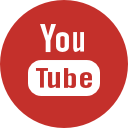
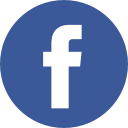
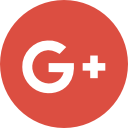
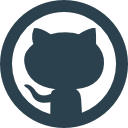
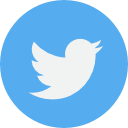


Compartir en:
Compartir en: